Servicii electronice
Documentul electronic: crearea, semnarea, verificarea autenticității semnăturii
Publicația noastră continuă prezentarea oportunității de
implementare a circulației documentelor electronice în toate domeniile posibile pentru a optimiza resursele umane, de timp, materiale etc. În articolul plasat anterior am descris modul de transformare a documentului din format Word sau Excel în format PDF, iar astăzi vom descrie procesul de semnare electronică a documentului transformat.
Partea 2. Semnarea electronică a documentului transformat în format PDF cu semnătura electronică de pe stik USB
Din moment ce fișierele au fost transformate în format PDF, se va iniția procesul de semnare electronică a documentului electronic. Semnarea acestuia cu semnătura electronică de pe stik USB poate fi efectuată prin două metode: fie prin intermediul aplicației „MoldSign”, fie prin intermediul Serviciului electronic guvernamental integrat de semnătură electronică (MSign).
Procedura de semnare prin MSign este similară, indiferent de prestatorul de servicii de certificare de la care s-a obținut semnătura electronică. Din acest motiv, pentru semnătura electronică de pe stik USB, în continuare vom descrie pașii de semnare prin aplicația „MoldSign”, iar pentru semnătura mobilă, în următorul punct, vom parcurge pașii de semnare a documentului prin intermediul serviciului MSign, procedură caracteristică și primului tip de semnătură.
Deci, pentru semnarea documentului electronic cu semnătura electronică de pe stik USB prin aplicația „MoldSign” întreprindem:
1. Identificarea fișierului în format PDF și accesarea clic dreapta pe fișier. Din meniul deschis se va selecta opțiunea „MoldSign Sign”, dacă aplicația a fost preventiv instalată în calculator.
2. La accesarea opțiunii se va lansa automat aplicația „MoldSign”, în care a fost adăugat spre semnare electronică fișierul necesar.
Adăugarea fișierului în aplicație poate fi efectuat și prin identificarea și lansarea aplicației „MoldSign”, accesarea opțiunii din aplicație „Adaugă fișier” („Добавить файл”) și selectarea fișierului din mapa dorită.
3. Semnarea electronică poate fi efectuată pentru un singur fișier sau pot fi semnate concomitent mai multe fișiere. Fișierele se adaugă în fereastra aplicației deschise prin tragere sau prin opțiunea aplicației „Adaugă fișier” („Добавить файл”).
4. Pentru aplicarea semnăturii electronice se va introduce stick-ul USB în calculator, se va aștepta câteva secunde pentru a fi identificat dispozitivul și se va accesa opțiunea „Semnătură” („Подпись”). Imediat aplicația „MoldSign” caută certificatul cheii publice pentru a crea semnătura electronică.
5. Din lista certificatelor cheilor publice afișate, se va selecta certificatul necesar prin accesarea acestuia o singură dată și apoi opțiunea „Ok” sau se va accesa dublu click pe certificatul cheii publice, fără opțiunea „Ok”.
6. Pe documentul electronic spre semnare se va indica spațiul în care se va plasa amprenta/insigna semnăturii electronice și se va accesa opțiunea „Accept”. În cazul în care insigna semnăturii electronice necesită a fi plasată pe ulterioarele pagini sau pe ultima pagină și nu pe pagina întâi, atunci din partea de sus a ferestrei se va răsfoi documentul sau se va culege numărul paginii dorite.
7. În fereastra următoare se va indica parola dispozitivului criptografic, obținută de la prestatorul de servicii de certificare la ridicarea semnăturii electronice și se va accesa opțiunea „Ok”. Parolele standard pentru semnăturile electronice obținute de la STISC și CTIF „se recomandă a fi modificate imediat după obținerea semnăturilor electronice, pentru a nu admite utilizarea acestora de către persoane terțe, în special la pierderea dispozitivului criptografic, parolele standard fiind cunoscute tuturor titularilor de semnături electronice”.
8. În cazul în care spre semnare electronică s-au adăugat în aplicație mai multe fișiere, atunci în pașii următori se va deschide fiecare fișier spre indicarea poziției în documentul electronic a amprentei semnăturii electronice și se va accesa opțiunea „Accept” pentru fiecare document. Ciclul se va repeta pentru toate fișierele adăugate în aplicație spre semnare electronică.
9. La finalizarea procesului de aplicare a semnăturii electronice pe toate documentele electronice, se va afișa mesajul informativ aferent numărului de fișiere semnate cu succes și/sau numărul fișierelor pentru care semnarea electronică a eșuat.
Pentru fiecare document electronic înaintat spre semnare electronică, în cazul aplicării semnăturii electronice cu succes, se formează un nou fișier, care conține semnătura electronică și se salvează automat în aceeași mapa în care se află fișierul înaintat spre semnare. La finalul denumirii documentului electronic se adaugă automat cuvântul „signed”, fapt care permite identificarea documentului care conține semnătura electronică fără a-l deschide.
Astfel, pe documentul semnat electronic cu semnătura electronică de pe stik-ul USB se poate vizualiza numele și prenumele semnatarului, precum și data ora aplicării semnăturii electronice.
Va urma.

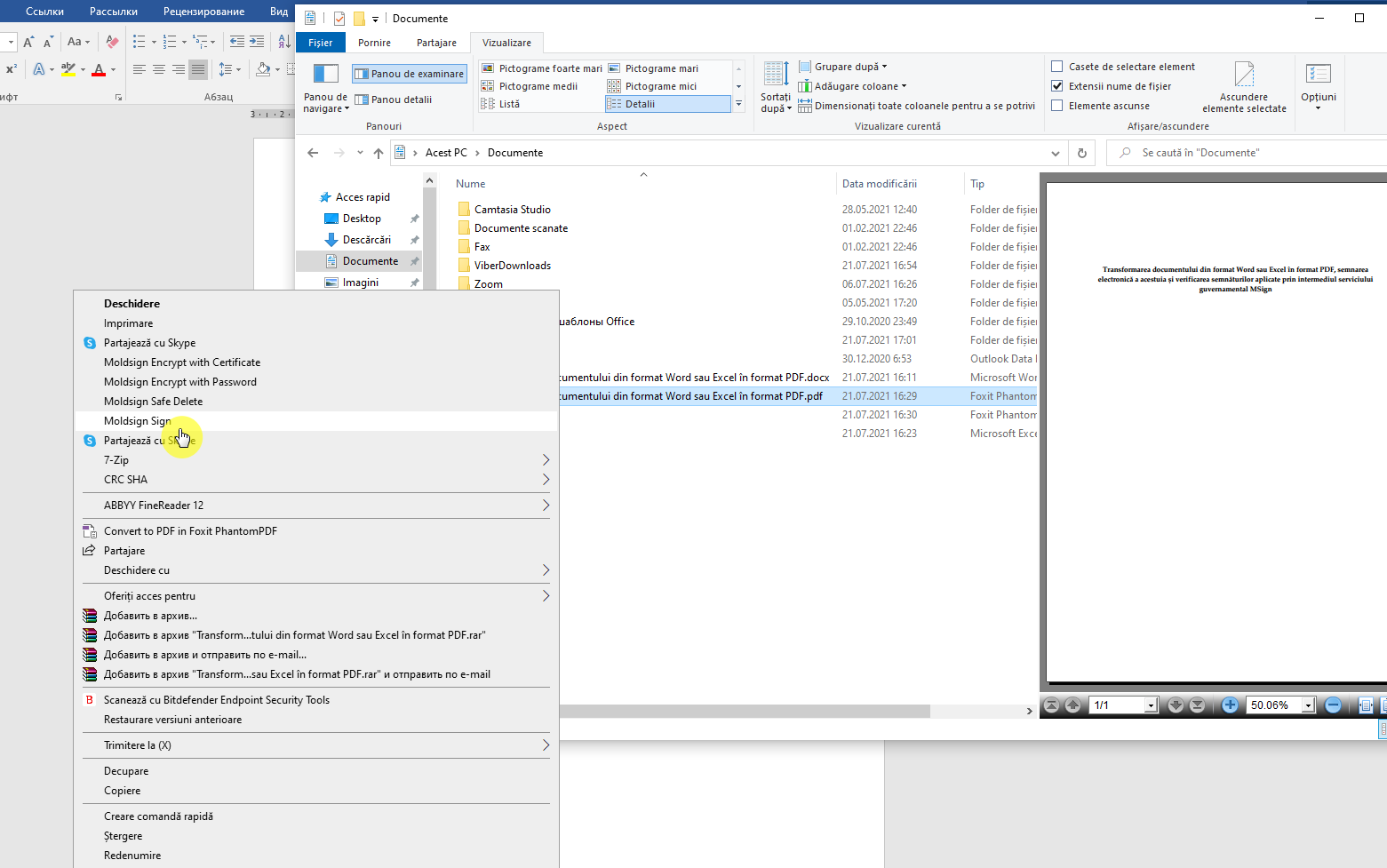
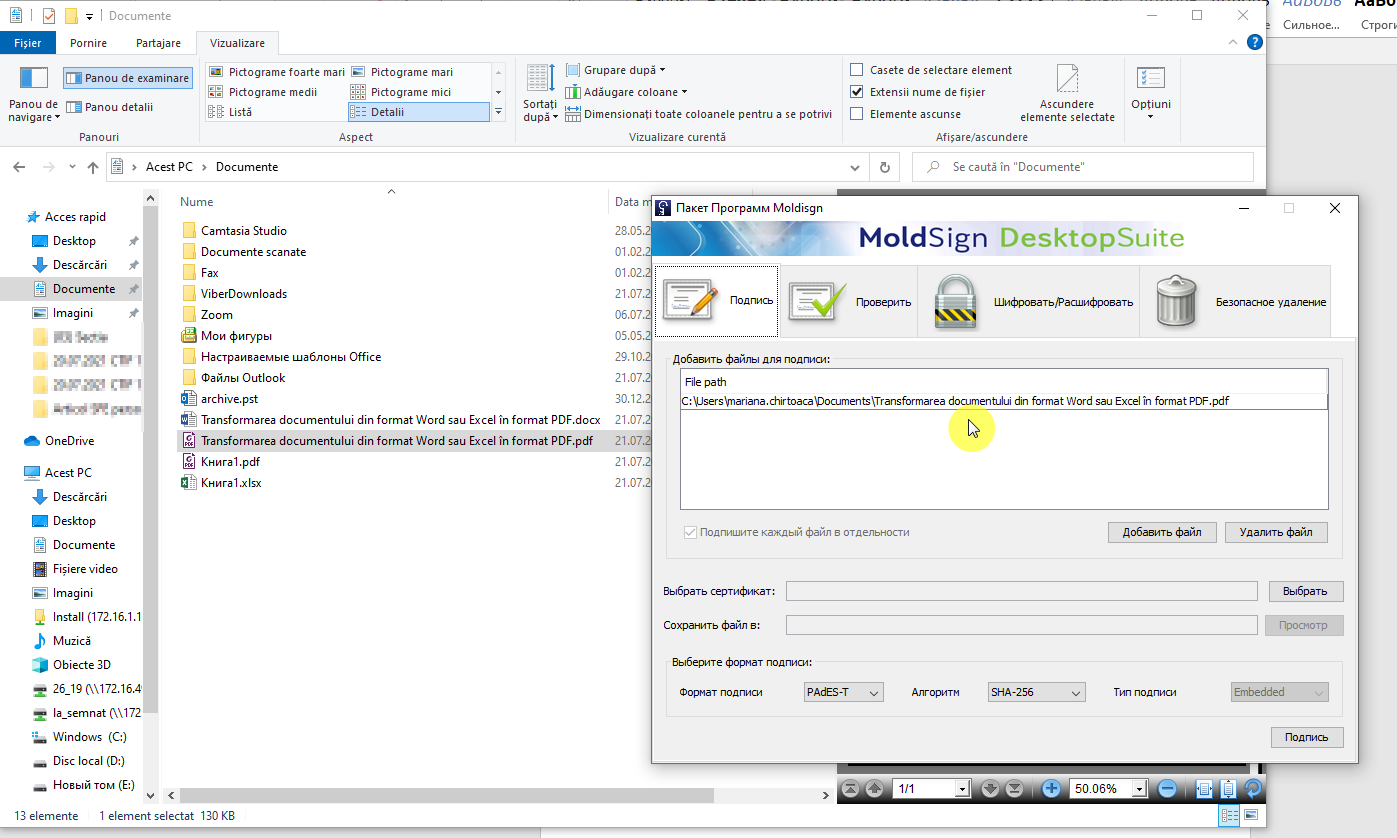
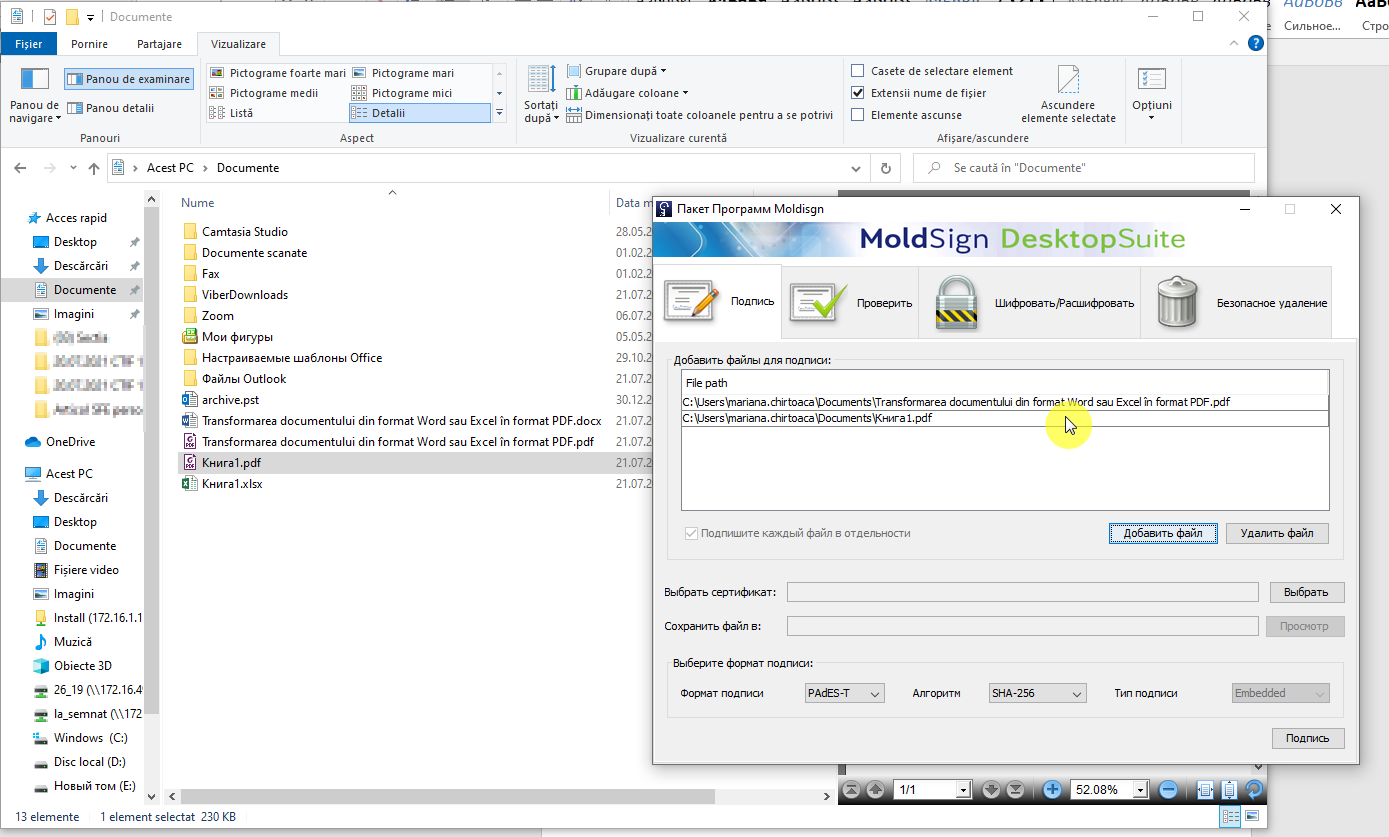
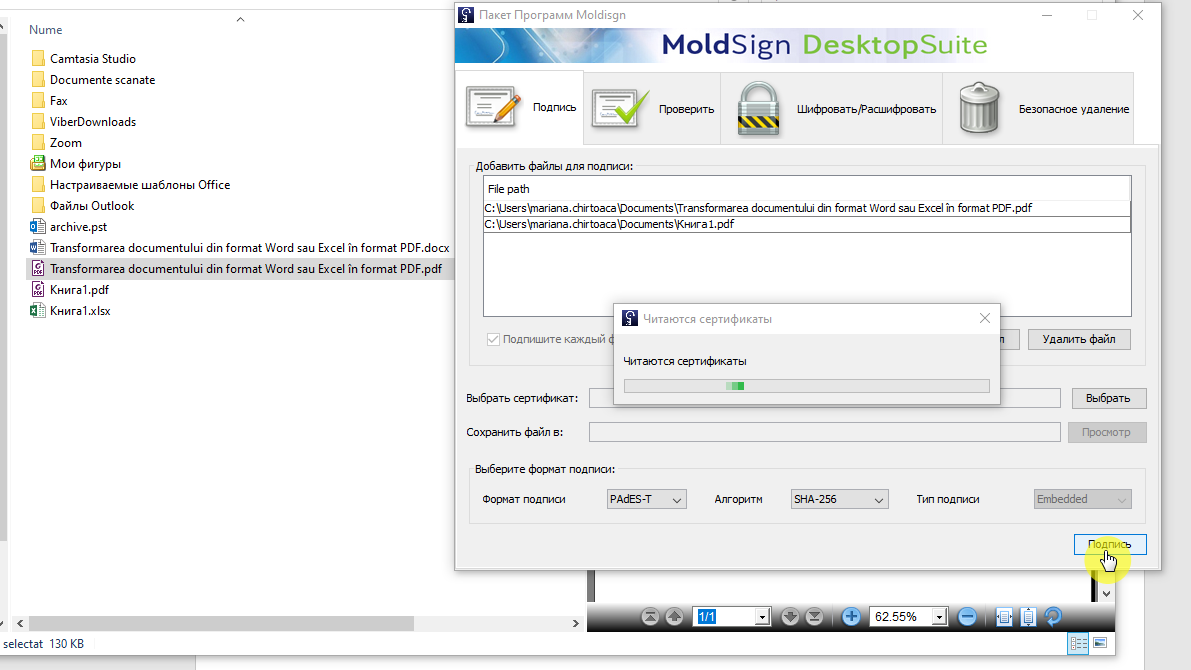
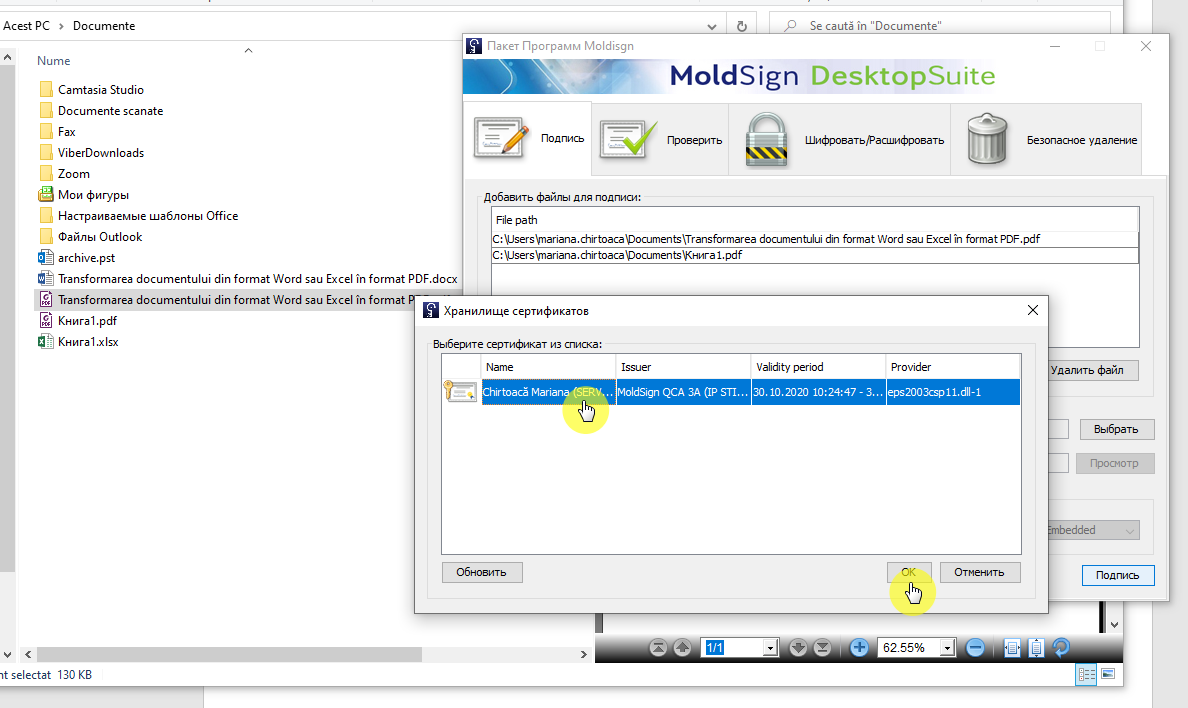
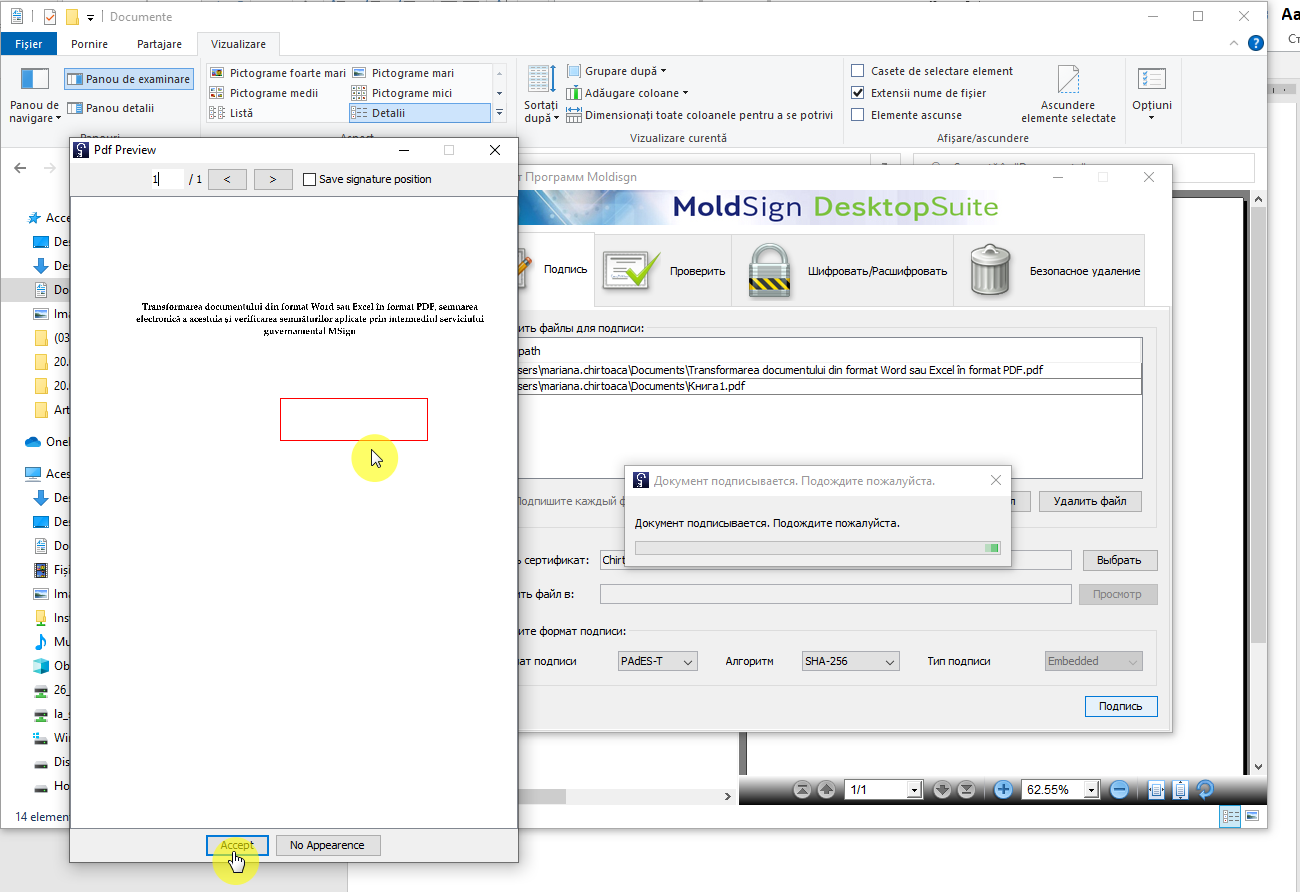
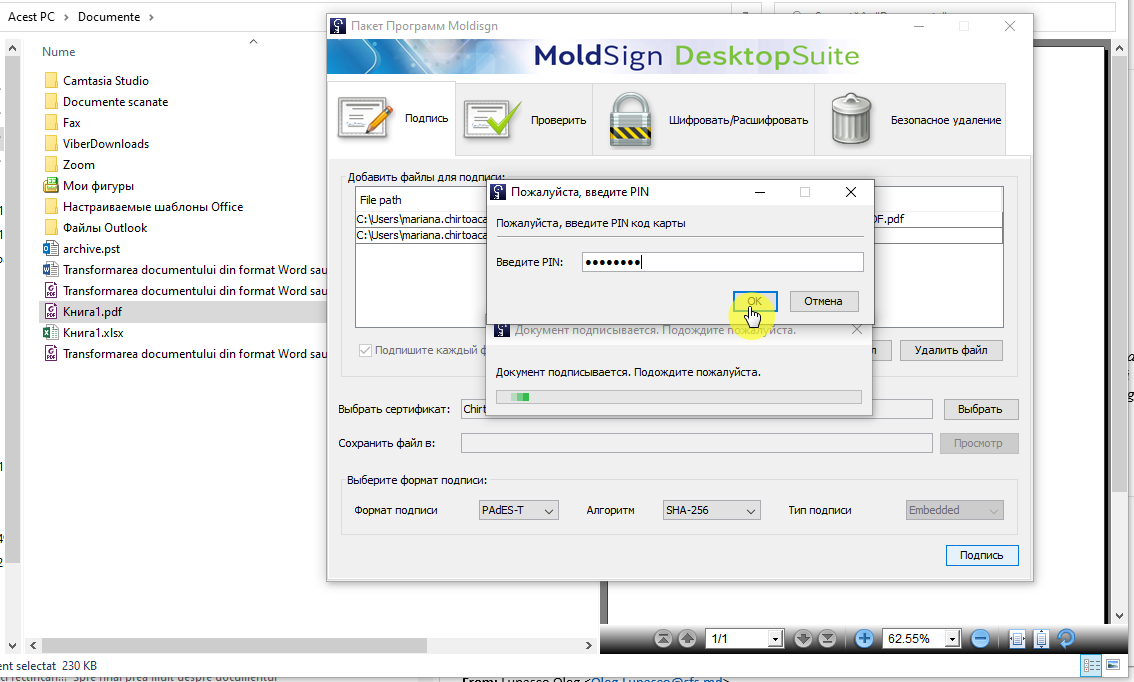
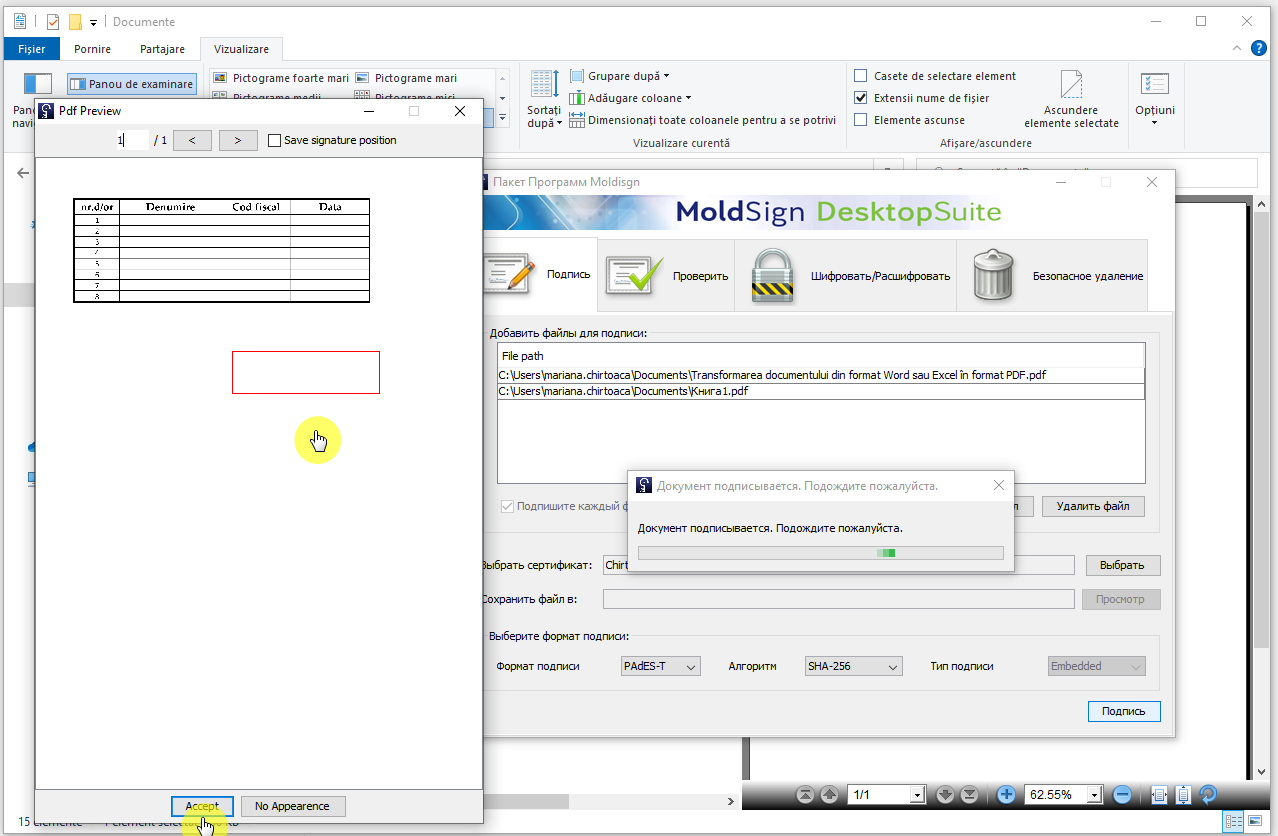
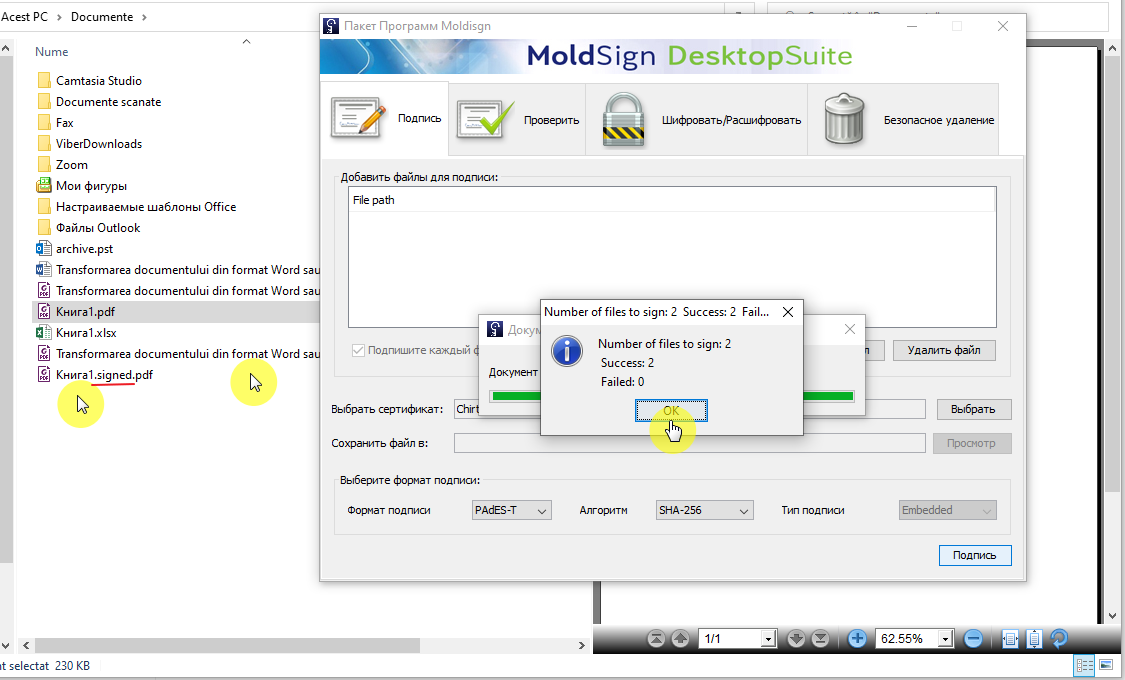
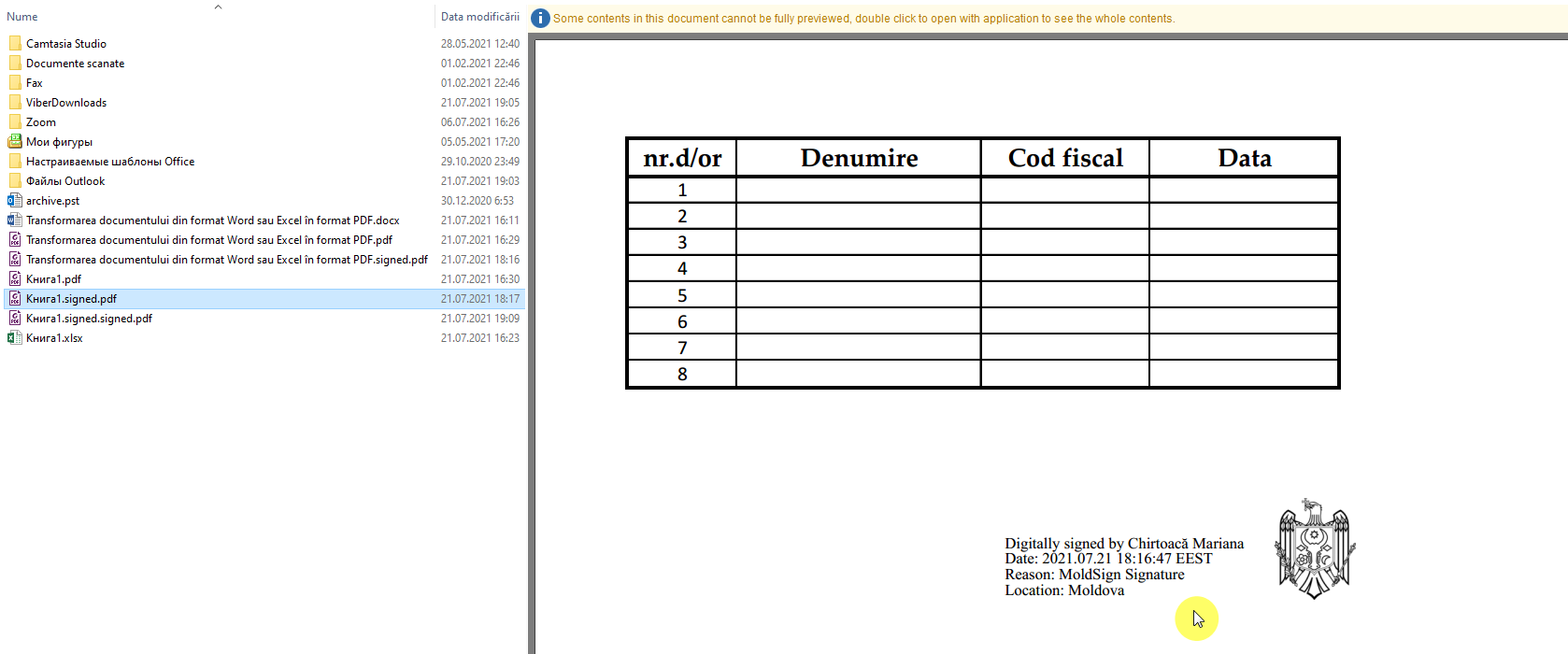
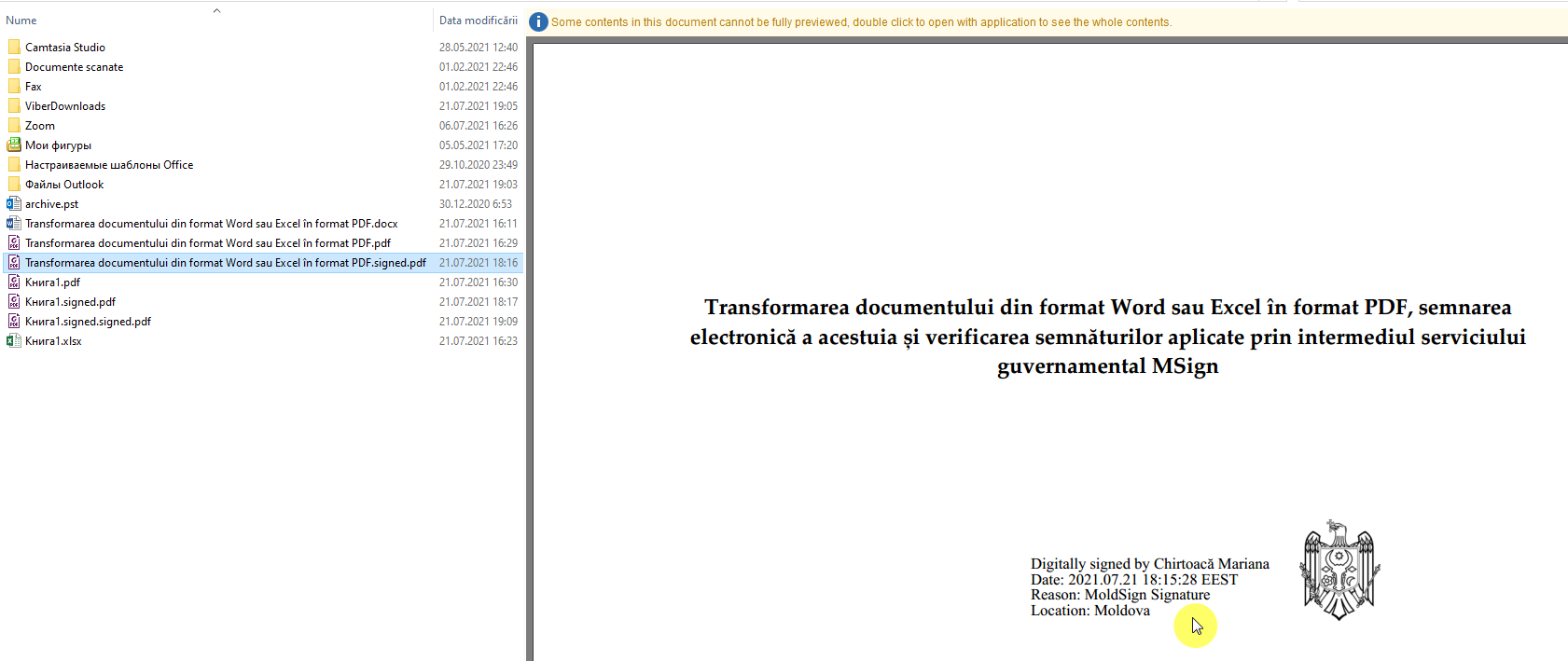


3360 vizualizări
Data publicării:
28 Iulie /2021 08:00
Catalogul tematic
Servicii electronice | Noutăți
Etichete:
Semnătura electronică | document electronic | monitorul.fisc.md
0 comentarii
Doar utilizatorii înregistraţi şi autorizați au dreptul de a posta comentarii.